Click 'Apply' to start transferring text messages and other supported files from your iPhone to the computer. How to Save iPhone Messages to Computer via iMessages. If you use a Mac computer and have turned on iMessage on your iPhone, you can copy the text messages on your iPhone to your computer by turning on iMessage on your Mac. Save and Share Voicemails using iPhone. Make sure your iPhone is running iOS 9 or higher version. It's easy to set up Visual Voicemail on iPhone, and you are given the options to save each piece of voice mail as a note or voice memo, or share it with Messages, Mail as well as AirDrop to a Mac machine.
IntroductionWhether it's the first voice recording you have of your toddler, the last message from a passed loved one, or important for legal purposes, in many cases, your iPhone voicemail is the most important and precious data on your iPhone. We know that your voicemails are important to you and that's why we made iExplorer the best utility for exporting, backing up or saving your iPhone voicemails to your PC or Mac computer. With iExplorer, we've made it possible for you to access your voicemails either directly from an iPhone or even from an iTunes backup of your iPhone. Additionally, iExplorer digitally exports your voicemails using their original .amr file format, providing you with a 100% lossless copy of the original that can be stored and archived.
- Best Way to Save iPhone Voicemail to Mac Computer. The perfect program to transfer your iPhone voicemail to Mac is using Coolmuster iOS Assistant for Mac program. This professional suite is programmed to copy and move files from Apple devices to Mac in a simple and hassle free manner.
- Save iPhone Voicemail via Airdrop. Airdrop is the easy solution to transfer the voice mail direct from iPhone to your Mac, those who have already own a Mac to save iPhone voicemail to Mac. From your iPhone Goto Phone Voicemail Tap the Voicemail you want to save Tap the upload arrow as per the above screenshot Tap on Airdrop icon for.

What you will need
- An iPhone, iPad, or iPod
- USB cable to connect your iPhone, iPad, or iPod
- A Mac or PC with iTunes installed
Before you begin
If you don't already have iExplorer installed download it by clicking the button below. For more detailed installation instructions, click here.
Overview Steps
Follow these steps to save voicemail from an iPhone to your computer:
- Connect your iPhone & open iExplorer.
- Click on the Data tab in the Device Overview screen and click on the Voicemail button
- If you haven't created an iTunes backup yet on this computer, you will be asked whether to make one (choose Yes). If you do already have an iTunes backup, and it's more than 24 hours old, iExplorer will ask whether you'd like to Use Last Backup or Refresh to create a new one.
- Once iExplorer has finished loading your Voicemail, you will now see a list of contacts & numbers. Select any of the names or numbers in the list to preview the voicemail. To Export the selected voicemail, click the 'Export Selected Voicemail' button, or you can Export All.
In-Depth Tutorial
iExplorer can access and export your iPhone voicemails from either the iPhone itself or from an iTunes Backup already on your computer. This tutorial walks through both possibilities.
Access Voicemails on Your iPhone
To access your iPhone's voicemail, open iExplorer and connect your iPhone to your computer. You should see the Device Overview screen appear. From this screen navigate to Data --> Voicemail or from the left column, under your device's name, navigate to Backups --> Voicemail.
Access iPhone Voicemail from an iTunes Backup
When you create a backup of your iPhone using iTunes, your device's voicemail and other data are saved to your computer, but they get buried deep within various semi-encrypted databases. iExplorer can do the heavy lifting for you and make this database readily available and prettily formatted so you can read and export it on your computer.

How To Save Voicemails From Iphone To Mac Free Online
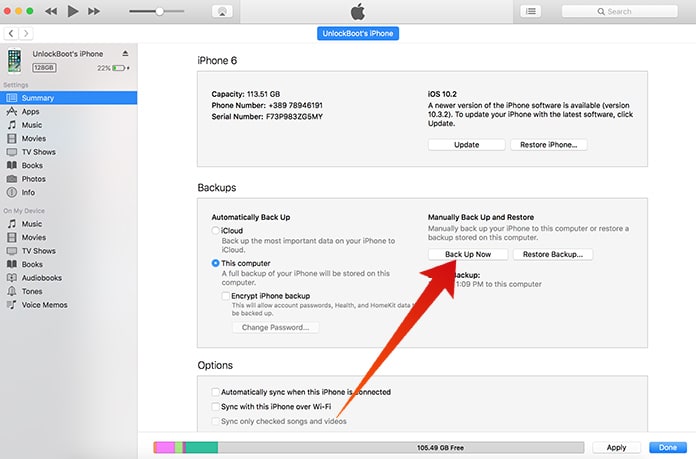
To access the voicemail from an iPhone backup, first open iExplorer, then click Explore Backups. From the left column, under the Browse iTunes Backups section, select the backup you want to use. Then within that backup select, Voicemail.

Preview & Export iPhone Voicemail
Your voicemails will load in the main window with columns showing the date and sender or phone number for each one. Select a voicemail, and you'll see additional information about it appear in the right panel. You can click the Play button to listen to it.
To export your voicemails to your computer, select any that you want (hold down the Command key to select multiple). When you're done selecting all the ones you want, click the Export Selected Voicemail button.
To export all voicemails, click on the Export All button.
/001_delete-voicemail-on-iphone-2000549-5bb552424cedfd002616d336.jpg)
iExplorer exports all voicemail data in its original .amr file format. This export process is 100% lossless. You can then listen to the exported iPhone voicemail files using QuickTime, iTunes and other popular audio players.
Have questions that aren't addressed here? Please visit our Support Center for iExplorer FAQs.
Feel free to contact us if your problem persists.
Download Voicemail To Iphone
Cheers,
Macroplant Staff