- Cleanmymac 3 Reviews
- How To Clean Junk Files On Mac For Free
- How To Clean Up My Mac For Free
- How To Clean Mac For Free Windows 10
Step 1: Free download EelPhone Mac Master to Mac, and launch the master after the installation immediately. Have a look on the master, we have 6 parts to make Mac faster, but if we only want to clear up Mac cache. Use the three feathers to clear cache files on Mac permanently. Step 2: Click on the first feather from left, then click. Yes, Onyx is very safe to use on your Mac. It gives users an easy way to clean up their own Mac without needing to learn how to enter in complex commands or call in someone else to do it for you. You can clean up unwanted system files and keep your operating system in good working order to keep things running along smoothly.
System cleanup in one click
- The free trial version scans your Mac as many times as you want and will clean up to 500 MB of data. If you want to keep the app and have it continue to flag and delete duplicates, you'll need to.
- How to clear your user/app cache on Mac. Mac makes it easy to clear your cached data using simple keyboard shortcuts. From your Finder window, hit shift, command, and G. The “Go to Folder.
Storage space on your Mac is important, and can be an issue when you run out. Modern Macs come with Solid State Drives (SSD) that are really fast and durable, but with increased cost. That means many more users have Macs with lower onboard storage these days since the added cost of a MacBook is not affordable to some.
Managing your Mac storage is typically pretty simple – until you encounter system storage. We’ll show you what Mac system storage is, how to manage it, answer that burning question “how do i clear my system storage,” and why it’s a good idea to keep a close tab on your mac’s setting and storage space.
3 apps to to deal with system storage
Clean and manage system files on Mac with CleanMyMac X, iStat Menus, and Get Backup Pro. Try all three for free.
What is “System” Storage
Let’s first examine your Mac’s overall storage. Your Mac or MacBook system storage can be found here, too:
- On your Mac, click the Apple logo on the top left corner of the menu bar
- Select “About This Mac” from the drop down menu
- Select “Storage” in the popup window
- Select “Manage”
At the bottom of the window you’ll see two storage options you can’t touch: Other, and System. The “system” listed is system storage – but what is it?
In system storage Mac saves a lot of seemingly random things. There are drivers for apps and services, fonts, desktop pictures – all kinds of things. Mac system taking up space, when put into context, is totally understandable. These files are often necessary, and deleting them can wreak havoc elsewhere in your system if you don’t know what you’re doing.
Why does this storage take up huge disk space on a Mac?
Simply put, these are files your Mac deems necessary, and wants to keep you from accessing and deleting. Let’s be honest: if you took a look at these files, you likely wouldn’t know what many of them were, and would be compelled to delete them.
So, Apple tucks them in a partition named ‘system’ that prevents you from directly accessing system storage on your Mac so you don’t mistakenly delete important files.
How to clear system storage on Mac
Now that you know what system storage is, you’re likely still asking yourself “how do I clear my system storage?” We’ve got you covered.
Remove Time Machine Backups
We know, you think Time MAchine backups are stored on an external drive – and you’re right! Yor Mac also keeps a copy of some backups on your machine in case your external drive isn’t available, or is corrupted. This is a safety feature meant to enable backups in almost any circumstance.
While Time Machine backups are meant to be deleted automatically, your Mac doesn’t always do a great job of this. If you really want to delete them yourself, you’ll have to dig into Terminal. Here’s how you can delete Time Machine backups yourself on the Mac:
- Launch the Terminal app on your MacWhen Terminal appears, type this command: tmutil listlocalsnapshotdates
- Press ‘return’ on your Mac’s keyboard (Note: You’ll see a list of Time Machine backups by date populate in Terminal after step three.)
- Type this command into Terminal: tmutil deletelocalsnapshots [DATE] (Note: Instead of typing [DATE] use the date of the Time Machine backup you want to delete as it’s shown in Terminal.)
- Press ‘return’ on your Mac’s keyboard

You can repeat these steps for as many backups as you like.
Get Backup Pro may be better suited for your backup needs. It allows you to automate backups, just like Time Machine, but gives you more control over what’s backed up, how often, and to where. It also doesn’t keep a backup stored locally on your Mac, giving you more storage space for things that matter more.
Creating a backup with Get Backup Pro is also really simple. Here’s how to create a full backup of your Mac using the app:
- Open Get Backup Pro on your Mac
- Select the ‘plus’ icon on the bottom left corner of the window
- Name your ‘project’ (Note: A ‘project’ in Get Backup Pro is a backup. You can choose to have multiple types of backups. As an example, you may want to backup your photos library daily, but your entire Mac weekly.)
- Under “Backup destination” select “Disk Image” from the first menu
- Select the location you want to save your backup in the second menu
- Select “OK”
With system taking up disk Mac computers don’t do a great job of managing the space when your storage runs low, but having your own backup system is how to reduce system storage on Mac.
Optimize your storage
Okay, let’s get back into our storage section. Follow these instructions again:
- On your Mac, click the Apple logo on the top left corner of the menu bar
- Select “About This Mac” from the drop down menu
- Select “Storage” in the popup window
- Select “Manage”
At the top of the window you’ll see a section named “Recommendations.” These are Apple’s preferred methods for earning you more onboard storage space – but what does it all mean?
The first suggestion is for you to move your files and folders to iCloud, which places your stuff in the cloud rather than hosting it on your Mac. Other options have an “Optimize” button, which is a means to keep only the most current and relevant pieces of data on your machine.
As an example, we ‘optimized’ Apple TV, and it offered to remove any shows that have been watched from the Mac. A great way to tidy up lingering files you no longer need, certainly.
How to clean system storage on Mac with ease?
Remember that system storage holds important files, so don’t delete something just because you don’t understand what it is or why it’s on your Mac.
When you’re ready to start clearing your system storage, CleanMyMac X is the absolute best app you can have on your Mac. This ultra powerful app has a ton of features, and can clean your Mac up on a scheduled basis, fleeting unnecessary files and emptying the trash – it even monitors your Mac for malware, and makes critical speed improvements via its Smart Scan feature.
Cleanmymac 3 Reviews
System storage can be managed with CleanMyMac X, too. In the Space Lens module, you’ll see your system storage represented as a folder. Here’s how to access it:
- Open CleanMyMac X on your Mac
- Select “Space Lens” from the left side of the window
- Select “Run” at the bottom of the window
When the app is done running, you’ll see a folder named “System.” This is your system storage, and you can look through it to see what’s in there. Most of it will likely be unavailable for deletion, but it’s a way to view files in system storage, too.
The best way to monitor your system
Monitoring your Mac is key to success, too, and there’s no better app for this than iStat Menus. The app lives in your menu bar, and provides quick-look access to your Mac’s performance, including CPU usage and memory availability. If you think your Mac may be filling up, iStat Menus can show you exactly how much storage space you have, including how it’s being occupied by folders of system settings. It has additional menus that display details about your memory in pie charts or graphs, including a real time view of how your memory is being used by your Mac.
Conclusion
System storage is largely inaccessible, but you can manage your memory in other ways. Deleting backups is the clearest path toward reducing your system storage capacity, and a massive help when you need to free up space. It’s also a great idea to monitor and manage your Mac memory routinely.
Happily, the three best apps for backing up, managing, and monitoring your Mac – Get Backup Pro, CleanMyMac X, and iStat Menus – are all available for free during a seven day trial of Setapp, an incredible suite of nearly 200 productivity apps for your Mac. After your trial ends, access to the full Setapp suite of apps is only $9.99 per month.
It’s an incredible deal, so why wait? Give Setapp a try today!
By Gina Barrow, Last updated: February 2, 2021
All activities on Mac saves temporary and unimportant files including the things we save, bookmark, download, browse, and many more. Over time, these files tend to slow down and affect the performance of the device.
To ensure that your Mac is well-performing, you can remove all these junks manually or use a program to automatically clear out these files safely and conveniently.
To make the cleaning on Mac easier, therefore, we are going to discuss the best 5 Mac Cleaners for 2020 here. Let's check out the best free Mac Cleaner for 2021 and discover its advantages!
Tips:
What is the best free mac cleaner in 2021?
- FoneDog Mac Cleaner
- CleanMyMac 3
- Dr. Cleaner
- DaisyDisk
- Data Rescue
#1. Best Free Mac Cleaner in 2021 - FoneDog Mac Cleaner
The best Mac cleaner should have the analysis, cleanup, and optimization features to really get through the whole idea of removing unnecessary files and speed up the system.
FoneDog Mac Cleaner has the complete, comprehensive, and most effective solution, so far. It does not only boost your device's performance but rather ensures that every part of your Mac is working, stable, and at its peak level. May users are now switching to FoneDog Mac Cleaner because of these features and user-friendly interface.
FoneDog Toolkit - Mac Cleaner has all the essential tools needed to ensure that your Mac is running efficiently and effectively. It has the following powerful features:
- System Status
- Mac Cleaner
- Similar Image Finder
- Duplicate Files Finder
- Mac App Uninstaller
- Extensions Manager
- Browser Privacy Cleanup
- File Shredder
This program easily locates and deletes unnecessary files to free up space, analyze system status including the CPU status, memory, and disk usage. One of its best features is being user-friendly and no-beating-around-the-bush steps which make it one of the top choices of Mac users. FoneDog Mac Cleaner offers a free version for you to download and try!
People Also Read17 Reasons that Why Your Mac Running Slow!How to Speed up Your iMac/MacBook?
#2. CleanMyMac 3
CleanMyMac 3 by MacPaw is the third-gen utility offering useful tools. Its interface is simple yet it offers a variety of functions.
- General system clean
- Removing temporary files
- Deleting unnecessary parts of applications
- Removing any app files left after uninstalling
- Search and remove cache files or junk files
This program offers a free version for you to try too for a limited amount of file and requires purchase for a premium version.
#3. Dr. Cleaner
Dr. Cleaner is also a standout Mac cleaning software that sorts the disk usage results in categories and sub-categories after scanning. It offers 3 major features:
- Memory Optimization
- Disk Cleaning
- and System Monitoring
How To Clean Junk Files On Mac For Free
Its latest added features, Dr. Cleaner provides Junk Files Cleaner, Big Files Scanner, Duplicate Files Finder, Intelligent App Manager, and File Shredder.
#4. DaisyDisk
DaisyDisk primarily focuses on scanning and analyzing the disk. It scans the disk to create a map of files and folders to keep all displayed information up to date and can scan multiple disks in parallel. Its colorful interface is also compelling with features: Adobe photoshop version 13.0.
- Scans multiple disks in parallel and at maximum speed
- Conveniently erases files right in the app
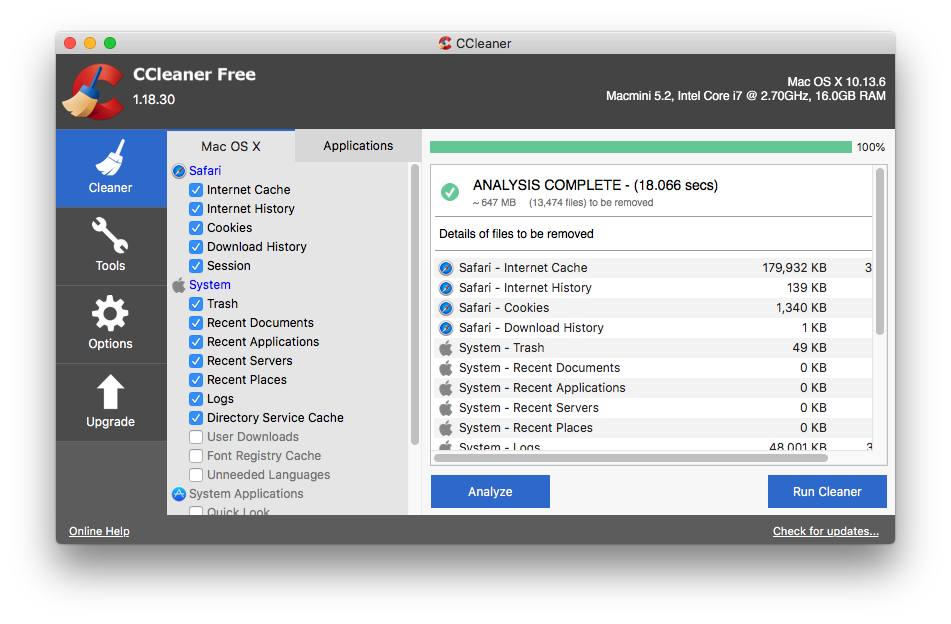
However, when it comes to complete cleanup solution, DaisyDisk only offers single-functionality which can be a con to most Mac users looking for an all-in-one solution.
#5. Data Rescue
Data Rescue is another Mac cleaning app to look for but its strengths are more on recovering hard drive. You can use Data Rescue when you are planning to recover files from a collapsed hard drive or from a failed and deleted file recovery. Nevertheless, Data Rescue is not really a Mac Cleaner, it can optimize through and clean up poorly performing files inside your Mac and other system areas that cause performance issues.We have just discovered the best 5 Mac cleaners for 2021 above. We hope that this article has helped you in your search for finding the best software that suits your needs. Each of the software we gave has its own pros and cons based on the exact functionality you are looking for.
Surely, using dedicated software will save you a lot of time rather than manually stressing yourself in finding these culprits and space-eaters inside your device. Remember that if you are using your computer on a daily basis, you should have a regular cleanup to ensure that it is on its well-running condition.
Although doing it manually saves you money, however, the safety and convenience of your files are also to be considered especially when you are unfamiliar with how these technicalities work. Besides, you can have longer benefits of using dedicated software, where you can use the time to spend on more important things.
How To Clean Up My Mac For Free
Have you tried using a Mac cleaner? What's the best solution for you? Let us know in the comments below!