Before meeting, you received several important files in WMV format from your boss, but you cannot open them on your Mac. After searching online, you knew that WMV files are not compatible with Mac OS.
Your teacher sent you some learning videos in .wmv format for your test. When you were ready to study, you found that your Mac cannot read the WMV files. You tried downloading several software, but finally failed.
Have you ever encountered a similar situation? If Yes, this article will help you solve the problem of playing WMV files on mac quickly.
- Best Free WMV AVI Converter/Player for Mac Users. AnyMP4 Free WMV AVI Converter will help you get over the problem that you can't watch WMV/AVI and some other format's video/audio files. It provides several ways to the WMV/AVI playing problem. You can change it to MOV/MP4/M4V/MP3 format or directly play it with the converter program.
- Step 1: To convert WMV to MP4 on Mac free online, visit Online UniConverter’s main website by following through the link shown above. Click on the add files button after that. Click on the add files button after that.
What is WMV?
It's a popular way to convert WMV to MP4 free using web-based video converters. Zamzar is a top-rated online video converter. If your WMV file is smaller than 50MB, you can try Zamzar to convert WMV to MP4 free online on Mac. If your WMV videos are bigger than 50MB, online video converter is not the best way to go. Try this video converter for Mac for free and experience your multimedia without format limitations! The Mac video converter from Movavi supports all popular formats, including MOV, MP4, MKV, AVI, WMV, GIF, VOB, DVD, RAW, MP3, and many others, for the latest device models from the top manufacturers – Apple (iPad, iPhone, MacBook, MacBook Pro. Any Video Converter Free Mac is the best free video converter to convert any video to MP4, AVI, WMV, MP3, and edit video on macOS for free.
WMV, short for Windows Media Audio, is a compressed video format invented by Microsoft and a part of Windows media framework. WMV files usually contain audio information and video content. As a distinguished multimedia container, WMV can compress large files into small ones fast without losing quality.
WMV file can download and play at the same time, making it the most popular and famous file format. They are simple to open and store. Many media players can be used to watch videos that are stored in WMV format. With lots of advantages, it has been widely used for a long time. However, it can only be used in Microsoft system. That is to say, WMV files cannot be played on Mac, which makes APPLE users anxious.
Are there any possible solutions to this problem?
Of course yes! In the following part, fast and easy ways to play WMV files on Mac free will be introduced.
The Quickest Way to Play a WMV File on Mac
Cisdem Video Player
Among all the WMV players, the one that outperforms other competitors is Cisdem Video Player, which is the best media player for Mac that supports various formats, like WMV, MP3, MP4, MOV, M4A, MKV, FLV, and more. It can smoothly play 4K, 5K, and 1080P HD videos.
The best WMV player for Mac acts fast. When you play a video, it runs immediately without buffering, and you do not need to wait for loading. Being elaborately designed, the interface is neat, and you will not be interrupted by boring and annoying ads. You can enjoy the full screen of videos with high quality.
Besides, the screen-shot function helps you capture the wonderful moments. The snapshots will be stored neatly in the file. Most importantly, playing WMV files on mac via Cisdem Video Player is for free!
Advantages:
- support virtually all files formats
- fast reaction
- neat interface
- high quality of video
- no annoying ads
- for free

3 steps help you play WMV files on mac successfully by Cisdem Video Player.
Step 1. Download and install Cisdem Video Player. Click the button below, which is totally safe and free.
Free Download
Step 2. After installation, double-click on the icon and run the software.
Step 3. Drag the WMV file that you need into the arrow area, the media player will present the video immediately.
The operation is extremely simple! Once you install the application, you can open WMV files at any time.
Click the website, if you want to know more about Cisdem Video Player...
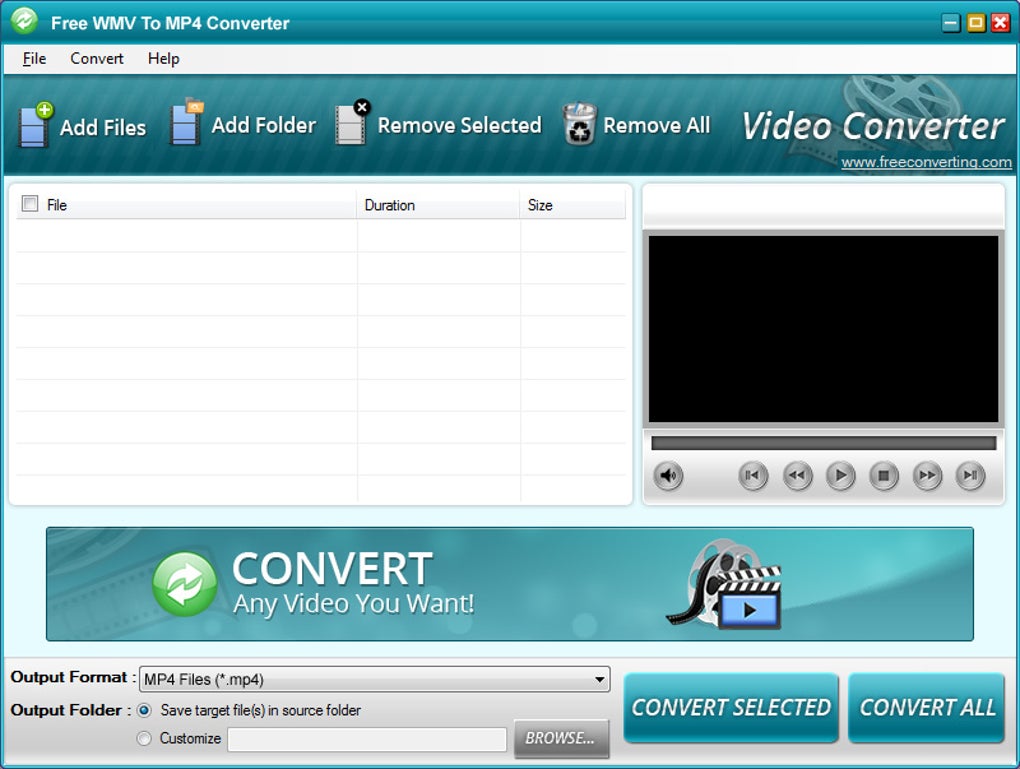
5 Top Alternatives to Play WMV Files on Mac
In addition to Cisdem Video Player, there are some alternative solutions. According to the high quality of a good WMV player, we collect other 5 top-ranked software on Mac OS for your reference.
1. VLC Media Player
In terms of playing WMV files on Mac, VLC is a safe and free media player. This open source, multimedia player supports various kind of multimedia format, including DVD, CD, MP3, WMV, and almost anything that moves. With VLC, Mac owners can easily watch WMV videos. The play interface is friendly designed, and you can control the progress bar easily and drag it to a particular spot in the video.
Advantages:
- playback easily
- support a wide range of files formats
Here are steps that help you to view a WMV file for Mac OS by VLC.
Step 1. Download VLC, and install it.
Step 2. After a successful installation, you can open the software. Then, drag the WMV files that you need to the central area.
Step 3. Within one second, you can enjoy your video time!
2. 5KPlayer
5KPlayer, a free WMV player for Mac, is a comprehensive video player. It not only plays videos, music, DVD, live streaming, but also supports DLNA and AirPlay service. The media player can play 4k and 8k videos in different formats like MP3, MP4, WMV, MKV, WMA and more.
With a built-in video library, you can put all your WMV files in the library list, which means that you can play the video one by one. 5KPlayer also has some distinctive functions, like video cut, 360 degree playback, and bookmark.
Advantages:
- high video quality, especially for for 4K, 5K videos
- support AirPlay
- support download video/music from YouTube
The following are instructions about playing WMV files on mac by 5KPlayer.
Step 1. Install the application.
Step 2. Launch the software on your Mac, and you will see the interface below.
Step 3. Click “video”, choose a file from your Mac that you want to open.
By the way, if you want to watch videos from YouTube, you can click the red button “YouTube” from step 2, paste the URL from YouTube in the blank area, and download the video. The video will show on your desktop. Then, start your movie time!
3. IINA Player
As a modern media player for Mac OS, IINA has powerful functions. It puts more emphasis on user experience. Users can not only perform basic operations, like screen shot, control the progress bar, but also can adjust the speed of any video being played. For example, you can broadcast the video at low speed, two times faster, or even 16 times faster. Besides, the control of playback is easy and flexible. Furthermore, IINA supports picture-in-picture mode, which makes it possible to enjoy other videos simultaneously.
Advantages:
- excellent user’s experience
- picture-in-picture mode
- support local files, online streams, YouTube playlists
Playing WMV files on Mac via IINA Player is shown below.
Step 1. Install the smartly developed software.
Step 2. Once installed, double click the IINA icon on your Mac. The colorful and neat interface emerges.
Step 3. Click “Open”, choose the WMV file that you are going to play.
4. MPlayer OSX Extended
MPlayer OSX Extended is a small but improved version based on the MPlayer OSX. It is designed to deliver a powerful player for OSX. After fundamental changes, it successfully becomes a modern and easy to use player. The player owns a variety of functions such as adjusting the size of the video interface, screenshot, easy control of the progress bar. However, the developer of the software has announced that MPlayer OSX Extended has been retired and will not be updated.
Disadvantages:
- will not receive future update
- hard to find the exact button to operate
The method of playing WMV files with MPlayer OSX Extended is demonstrated as follow.
Step 1. Install the software.
Step 2. When you launch the player, you will find that the interface is extremely small.
Step 3. Find the “File” button in the top left corner, and click “open” button to choose the WMV files that you need to play. Then, you can successfully play the video.
5. Playing WMV files on Mac by a Converter
Converting the format of files is also a good way to play WMV files on Mac for free. Through a converter, you can change the files into other formats that your Mac can be compatible with. For example, you can convert WMV into MP4, MOV, and MKV which are supported by your Mac.

If you want to open WMV files online rather than install a third party tool, Cloudconvert, a free WMV converter for Mac, is strongly recommended. It supports popular video and audio formats including WMV, WKV, MOV, MP4, AVI and more. The process of conversion is finished online. It works fast and the best possible quality of video or radio is kept.
Advantages:
- without installing software
- supports conversion of various formats
- fast conversion speed
- no quality loss
How to play a WMV file through Cloudconvert for Mac? The following are instructions.
Step 1. Open cloudconvert website.
Step 2. Click the red button in the central area of the page, choose the WMV files that you need to play. Then, choose a format which is compatible with your Mac. Usually, MP4, MOV, AVI are preferred choices.
Step 3. When the conversion is finished, you can watch your video on your Mac. Also, you can download the video by clicking the green button “Download” in the lower right corner. By doing this, the file can be stored on your Mac and you can open it at any time.
Generally speaking, converters usually take some time to finish the conversion process. It means that you have to wait for some time if the video itself is long. Among all the methods of playing WMV files on mac for free, converting the format is not an efficient way. So, why not just choose a tool that can play WMV files directly? Your time can be saved.
Related Questions
1. If I install Flip4Mac for QuickTime, is it helpful to play WMV files on Mac?
No, it is no longer helpful.
As we all know, QuickTime is a built-in video player in Mac OS. Most of Mac users play videos in QuickTime, but unfortunately, it can not play WMV files. If you are used to using QuickTime and do not want to change a media player, a smart component called Flip4Mac can help you. Flip4Mac is an excellent tool for QuickTime. With it, you can play WMV and WMA files via QuickTime directly and efficiently.
However, “Flip4Mac service has ended” appears in the process of installation. From now on, it cannot be installed. So, do not waste your time to download Flip4Mac for QuickTime any more. In the information provided, a software called Switch is recommended, which help you convert WMV into other formats.
2. Can I play WMV files with Window Media Player?
No, you cannot.
Window Media Player is a media player developed by Microsoft. The company once released a version for Mac OS. However, lacking support for many media formats, the software was discontinued and canceled. Microsoft has ceased its development for Mac Since 2006. Therefore, playing WMV files on mac via Windows Media Player does not work.
3. What criteria can be referenced when choosing a software for playing WMV files on Mac?
There are multiple WMV players for mac, but how can we choose the best one and the most suitable one? We can take the following assessment criteria into consideration:
- has a neat interface
- supports a wide range of video formats
- has high video quality even in a full screen mode
- no ads
- has additional functions like screen shot
- for free
Conclusion
In conclusion, Cisdem Video Player is the best solution to play WMV files on Mac. It is not only popularly used, but also the most worthy of trust. Apart from Cisdem Video Player, other 5 applications mentioned are excellent methods to play a WMV file for Mac OS. After reading the article, you must have an answer about how to read a WMV file on Mac. If you have WMV files that are urgent to play now, have a try! You won’t be disappointed!
/Video Converter /Easily Convert MOV to WMV (Free&Online Ways Included)
MOV refers to a video file format which is a multimedia container. It stores different data types such as video, audio, and subtitles. On the other hand, WMV is compressed using Windows Media video compression. It’s typically used on Windows Media Player and VLC Media Player. As such, you may want to convert MOV to WMV easily. In this way, you can have a more universal file format. In addition, if you want to have a copy of your video in another format, this will be a good route to take. This will help you have different file formats for varying media players and devices.
Here, we will discuss how to convert MOV to WMV with ease. These techniques we will teach you to work best for both beginners and advanced users. You can easily follow our steps by just reading our guide. Once you convert MOV to WMV, you’ll know other ways to convert other file formats as well.
Article GuidePart 1. How Do I Convert MOV to WMV On Mac?Part 2. How To Convert MOV To WMV In Windows 10?Part 3. How Do I Convert MOV To WMV Online For Free?Part 4. Conclusion
Part 1. How Do I Convert MOV to WMV On Mac?
There are various ways you can implement in order to convert MOV to WMV on your Mac computer. These methods are too many to discuss here. But, we will be giving you the best ways to do so. Here, we will discuss how to convert MOV to WMV using VLC Media Player and iMyMac Video Converter. Check it out below.
Convert MOV to WMV in VLC on Mac
VLC Media Player is one of the most popular media players on the planet. It can run a lot of audio, video, and even image files. With its versatility, you can even use it to convert one file format to another. Here are the steps to use it for conversion:
- Open VLC. The first thing you have to do is to launch VLC Media Player on your Mac computer.
- Go To Its Convert/ Stream Window. In this case, it is necessary to click File in this step. Then, click the option that says Convert/ Stream.
- Add Files. To add the MOV files you want to convert, you must visit the Open Media button. Then, add the MOV files you wish to convert. Another way to do this is to drag and then drop the MOV file towards VLC.
- Select Output Settings. The next step you have to do is to click the option labeled Choose Profile. Make sure you select WMV as the actual output settings.
- The final thing you have to do is to convert the file. You do this by clicking the button for Save As File. Type in the file name that you want. And then, choose the destination folder where the file will be saved. After that, click the option to Save.
Tip: You can also use VLC as a video editor, such as rotating files, trimming files, or others.
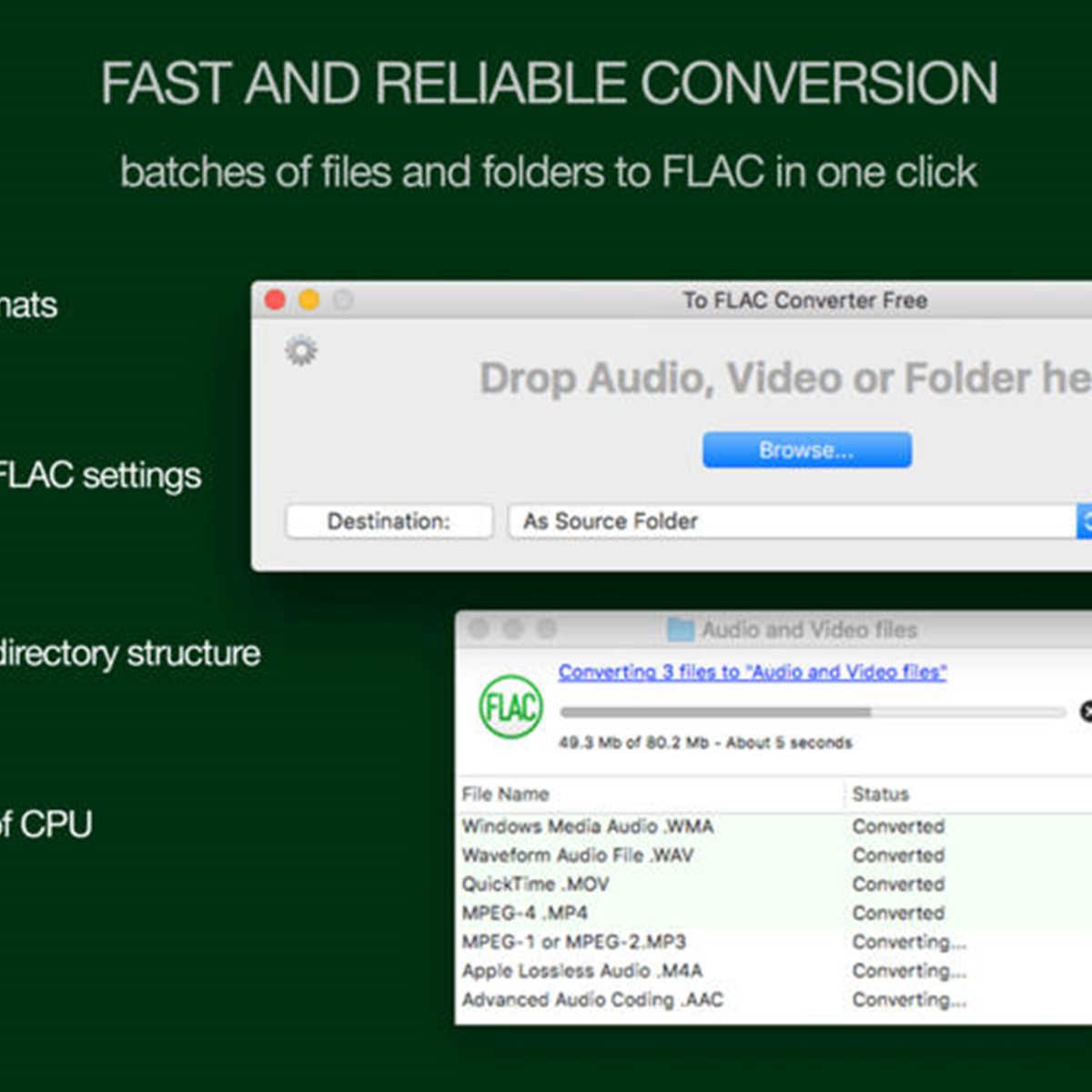
This is the process to convert MOV to WMV on Mac. We’ve started to show how to do it in VLC Media Player. Below, we will teach you a more effective tool to help you convert a lot of audio and video files. This is through the use of iMyMac Video Converter.
iMyMac Video Converter
This tool is a great way to convert MOV to WMV easily. It’s actually an audio and video conversion tool you can use to transform files from one format to another like MP4. Apart from that, it can be used to enhance your videos with its features.
Some of its video enhancement features including modifying saturation, hue, and brightness. You can also add watermarks if you wish. This will protect your files from being distributed and copied by malicious users.
As such, here are the steps to convert MOV to WMV on Mac:
Step 1. Download, Install And Launch The Tool
The first thing you have to do is to download the iMyMac Video Converter from its official website on the Internet. Then, you’d have to follow the prompts on the installer to install the tool. After that, you should launch the application.
Step 02. Add MOV Files
The next step is to add the file to the interface of iMyMac Video Converter. To do this, you should click the button for Add Files. This is found on the upper right-hand side of the interface. Then, locate the MOV files you literally wish to convert and add them to the list.
Step 03. Modify Output Settings
The third step is to modify the output settings of the conversion process. You should change it to WMV. You can even edit and enhance your videos if you want to. Then, preview them to make sure these videos look good.
Step 04. Convert MOV to WMV
The final step to click the Convert button. This is found on the right side of the video you wish to convert. Or, you can press the button for Convert All if you are converting multiple videos simultaneously.
Part 2. How To Convert MOV To WMV In Windows 10?
Here, we will discuss how to convert your MOV files to WMV files in the Windows 10 operating system. Let’s talk about how to do it below.
Convert MOV To WMV In VLC In Windows
- Launch VLC Media Player. The first thing you have to do is to open VLC Media Player on your Windows PC. Once you are there, click the menu that’s labeled Media.
- Go To Its Convert/ Save Section. The next step is to go to the option labeled Convert/ Save. Alternatively, you may also press CTRL + R from the main screen of VLC.
- Add Files. You can add files by clicking the +Add button on the interface. After that, you can click the button for Show More Options in order to show additional things you can implement with the output file. You can also click Use A Subtitle File in order to add subtitles to the output WMV file.
- Click Convert. The next step is to click the Convert/Save button found next to the Cancel button.
- Select A Profile. Next, you have to select a Profile. In this case, you have to choose WMV as the actual output file.
- Choose Your Destination Folder. Then, choose the desired Destination Folder by clicking Browser in the Destination File section.
- The final step is to click Start and then wait for the process to complete.
HandBrake
You can use HandBrake as a free tool to convert multiple types of files. It is available on Windows and Mac computers. Here are the steps to use HandBrake to convert MOV to WMV in Windows 10:
- Open HandBrake. The first thing you have to do is to open HandBrake on your Windows computer.
- Select Files Or Discs. The next step is to select a file or a disc you wish to convert. You can also click the top left Source button in order to select the video files you will be converting with HandBrake. After clicking the Source button, you should click Open File. Then, locate your file o the system. Select the file and then click the Open button.
- Make Adjustments To Output Settings. The file you have selected will be shown under the Source section. Then, you should change output settings to WMV. Choose the desired destination folder as well by clicking the Browse button.
- The next step is to double-check whether the settings are correct. Then, click the Start button. Wait until the process is complete. Then, you can find the newly-converted file in the destination folder you have chosen earlier.
Convert Wmv Files For Mac
Part 3. How Do I Convert MOV To WMV Online For Free?
There are also online tools to help you convert MOV to WMV for free. These tools are usually used to convert a lot of varying file types such as images, documents, videos, and audio files. Check them out below.
1. Zamzar
Zamzar is an online tool and the company is based in England. It is used to convert different types of files including images, audio files, videos, and documents, among others. The tool has been around since 2006 and has a lot of satisfied users.
Here are the steps to use Zamzar to convert MOV to WMV:
- Go To Site. The initial step will be to open the site on your browser.
- Add Files. Then, you should add files by clicking the Add Files button on the central portion of the website’s interface. You can also drag and drop files if you want to.
- Select Output Format. The next thing you have to actually do is to select the output format by clicking “Convert To”. After that, choose WMV as the actual output file.
- Then, you’d have to click Convert Now in order to start the conversion process. This means you’re also agreeing to their terms.
- Wait For Conversion. Wait for the process of conversion to complete. This will be shown in a rectangular bar that’s loading.
- The last step you have to implement is to click the Download button to grab the file.
2. CloudConvert
CloudConvert is similar to Zamzar. It has a neat interface and has been around for years. It can be used to convert different file types including images, audio files, and videos. In addition, it looks very professional and practical.
Here are the steps to use CloudConvert in order to convert MOV to WMV:
- Launch The Site. You can launch the site of CloudConvert on your browser. You may want to specifically go to the subpage dedicated to converting MOV to a WMV file.
- Add Files. Next, you have to add files by clicking the Select File button.
- Choose Output Settings. You can click the option for Convert To drop-down menu to choose WMV as the desired output format. Then, you’d have to click the tool icon in order to change other settings you may like.
- The next step is to click the Convert button afterward. An optional step would be to add more files if you want to.
- Wait for the conversion process to complete.
- The last step is to download the converted file.
3. Convertio
Convertio is a tool used to convert MOV to WMV. It can also convert a lot of file types. The interface looks very amazing. In addition, the tool works almost all the time. You don’t have to download any software and you don’t have to install it for it to work.
Free Wmv Converter For Mac
Here are the steps to convert MOV to WMV:
- Go To The Site. The first thing you have to do is to go to the site of Convertio. You may want to specifically visit the MOV to WMV page.
- Add Files. Next, add the files you want to convert. Do this by clicking Choose Files. You can also add from Dropbox, Google Drive, and URLs.
- Choose Output Settings. Next, you have to choose output settings. You can modify other settings as well.
- The next step is to click the Convert button.
- Wait For The Process To Complete. Wait until the conversion process is complete.
- Click the Download button to complete the process.
Part 4. Conclusion
Here, we have given you the ways to convert MOV to WMV. We have taught you how to convert it through Windows 10 and through Mac computers. We also told you how to convert using VLC Media Player and Handbrake.
The best thing you can implement is to use iMyMac Video Converter. This is a great tool that will help you convert a lot of media files into other formats. In addition, it can help you edit your video files and enhance them. It can be used to adjust saturation, brightness, and hue. Plus, you can use it to add watermarks to protect your files.
If you want to convert MOV to WMV, you should grab iMyMac Video Converter from the official website on the Internet. Get iMyMac Video Converter now!
ExcellentThanks for your rating.
Rating: 4.6 / 5 (based on 89 ratings)
Wmv To Mac Converter Free
People Also Read:
Video Converter
Freely convert your video files
Free DownloadiMyMac Video Converter provides you high-speed conversion to convert videos and audios to any formats lossless. An all-in-one video converter, editor, player.
Free Download