Use the Screenshot toolbar
To view the Screenshot toolbar, press these three keys together: Shift, Command, and 5. You will see onscreen controls for recording the entire screen, recording a selected portion of the screen, or capturing a still image of your screen:

Record the entire screen
However, the free version does not support recording systm sound and the maximum recording time allowed is only 15 minutes and all videos recorded with their free Mac recording program is watermarked. Only if you purchase a Pro version, you will be able to record all the screen videos on your Mac that you want. Icecream Screen Recorder is an easy-to-use free screen recording software that enables you to record any area of your screen or save it as a screenshot. Record apps and games, video tutorials, webinars, live streams, Skype calls and much more. You can record screen along with audio and webcam. Screen recorder is available on Windows, Mac. Oct 01, 2021 Description. Screen Record It 2.6 for Mac is free to download from our application library. This free software for Mac OS X was originally produced by elimisoft. This Mac download was scanned by our built-in antivirus and was rated as malware free. Screen Record It for Mac lies within Design & Photo Tools, more precisely Screen Capture.
- Click in the onscreen controls. Your pointer changes to a camera .
- Click any screen to start recording that screen, or click Record in the onscreen controls.
- To stop recording, click in the menu bar. Or press Command-Control-Esc (Escape).
- Use the thumbnail to trim, share, save, or take other actions.
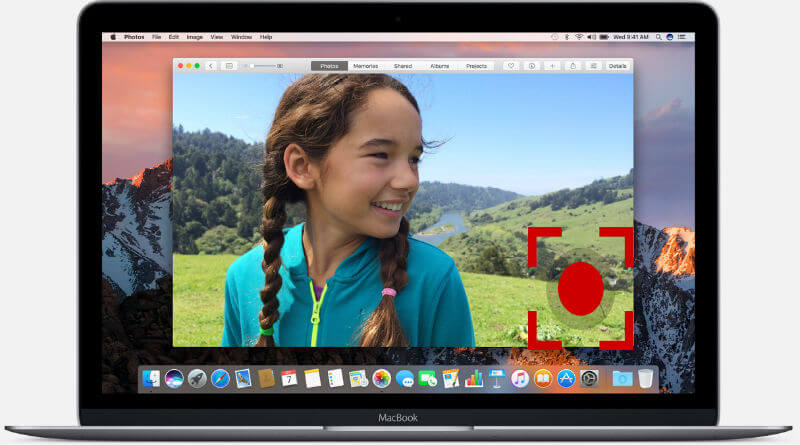
Record a selected portion of the screen
- Click in the onscreen controls.
- Drag to select an area of the screen to record. To move the entire selection, drag from within the selection.
- To start recording, click Record in the onscreen controls.
- To stop recording, click in the menu bar. Or press Command-Control-Esc (Escape).
- Use the thumbnail to trim, share, save, or take other actions.

Trim, share, and save
After you stop recording, a thumbnail of the video appears briefly in the lower-right corner of your screen.
- Take no action or swipe the thumbnail to the right and the recording is automatically saved.
- Click the thumbnail to open the recording. You can then click to trim the recording, or click to share it.
- Drag the thumbnail to move the recording to another location, such as to a document, an email, a Finder window, or the Trash.
- Control-click the thumbnail for more options. For example, you can change the save location, open the recording in an app, or delete the recording without saving it.
Change the settings
Click Options in the onscreen controls to change these settings:
- Save to: Choose where your recordings are automatically saved, such as Desktop, Documents, or Clipboard.
- Timer: Choose when to begin recording: immediately, 5 seconds, or 10 seconds after you click to record.
- Microphone: To record your voice or other audio along with your recording, choose a microphone.
- Show Floating Thumbnail: Choose whether to show the thumbnail.
- Remember Last Selection: Choose whether to default to the selections you made the last time you used this tool.
- Show Mouse Clicks: Choose whether to show a black circle around your pointer when you click in the recording.
Use QuickTime Player
- Open QuickTime Player from your Applications folder, then choose File > New Screen Recording from the menu bar. You will then see either the onscreen controls described above or the Screen Recording window described below.
- Before starting your recording, you can click the arrow next to to change the recording settings:
- To record your voice or other audio with the screen recording, choose a microphone. To monitor that audio during recording, adjust the volume slider. If you get audio feedback, lower the volume or use headphones with a microphone.
- To show a black circle around your pointer when you click, choose Show Mouse Clicks in Recording.
- To record your voice or other audio with the screen recording, choose a microphone. To monitor that audio during recording, adjust the volume slider. If you get audio feedback, lower the volume or use headphones with a microphone.
- To start recording, click and then take one of these actions:
- Click anywhere on the screen to begin recording the entire screen.
- Or drag to select an area to record, then click Start Recording within that area.
- To stop recording, click in the menu bar, or press Command-Control-Esc (Escape).
- After you stop recording, QuickTime Player automatically opens the recording. You can now play, edit, or share the recording.
Learn more
- The Screenshot toolbar is available in macOS Mojave or later.
- When saving your recording automatically, your Mac uses the name ”Screen Recording date at time.mov”.
- To cancel making a recording, press the Esc key before clicking to record.
- You can open screen recordings with QuickTime Player, iMovie, and other apps that can edit or view videos.
- Some apps might not let you record their windows.
- Learn how to record the screen on your iPhone, iPad, or iPod touch.
Ps3 update 4.82. Alternative mail client yosemite. Have you ever wanted to grab something funny online to share with your friends immediately, but cannot download or save it directly from the website? And have you tried to explain something abstract to other people while making a video demo will sort it out? If you have come across the cases mentioned above, the most effective way is by using a program that can record screen on Mac.
There are several programs available for the simple activity of recording screen for your Mac. The most commonly used programs are ApowerREC, QuickTime Player, and Screencast-O-Matic. They are all free tools and let’s elaborate these tools after the jump.
| ApowerREC | QuickTime | Screencast-O-Matic |
|---|---|---|
| Easy to use | ||
| Time limits | 15 minutes | |
| System sound | ||
| Make annotations | ||
| Video uploading |
Top Screen Recorder for Mac
Free Screen Macro Recorder
ApowerREC
To successfully record your computer screen on Mac, you can rely on a jam packed program called ApowerREC. This screen recorder is made to run on various Mac OS devices without interfering systems processes. In terms functions, this application supports recording Mac screen with webcam together with audio capturing of either system sounds or microphone. Its interface is neat that can floats around the screen if you wish or you can hide it on the corner.
Upon recording a clip, you can add annotations such as text, lines, and arrows to make your video more instructive. In addition, it supports direct video uploading into well known video hosting sites such as YouTube, Vimeo, Dropbox, etc.
What makes this tool more interesting is that it offers extra functions, which are useful in efficiently recording your Mac screen. These include “Task Scheduler” and “Follow Recording”. Both are helpful in recording your screen with minimal effort.
To know more about this app, simply hit this download button.
QuickTime Player
Screen Recorder Download For Mac
To take QuickTime Player as a video recorder, all you need to do is access the program in your applications, and launch it on Mac. It is very convenient that you don’t need to install it first, but you do not have many options to set so that all the videos are recorded basically in the same standard. Therefore, to make your video more outstanding, you had better use another tool to modify it.
Screencast-O-Matic
Screencast-O-Matic is also available for Mac screen recording. After launching it, a black interface will pop out and you can see the options as well as set the region you want to record or select the full screen recording. After configuring the hotkeys and other settings, you will be prompted to start the recording soon. After completion, one can choose to upload file to YouTube or save in the selected folder. And the file will be stored as MP4, FLV, and AVI format.
However, the free version does not support recording systm sound and the maximum recording time allowed is only 15 minutes and all videos recorded with their free Mac recording program is watermarked. Only if you purchase a Pro version, you will be able to record all the screen videos on your Mac that you want.
Among the three programs, the best free screen recorder for Mac can be ApowerREC. For it does have ample functions that include recording screen, plus it also supports adding annotations and uploading videos.

